これではがき印刷の準備ができました。 27 「文書2docx」を「年賀状宛名印刷docx」の名前で保存します。これではがき印刷の内容を修正したり、繰り返し使用することができます。 (注1) ここで設定したはがき印刷の内容はWord自体に保存されます。1126 · 差し込み文書からはがき印刷をする 『差し込み文書』 タブ をクリック;Word 07の差し込み印刷機能を利用すると、WordやExcelファイルで作成した住所録ファイルを基に、年賀状やはがきの宛名面を印刷することができます。 ここでは、Excel 07で作成した住所録ファイルを使用して、差し込み印刷を行う方法を案内します。

年賀状の宛名印刷 ワープロ編 ワード Word とエクセル Excel で年賀状の住所録作成 宛名を印刷 年賀状 暑中見舞いドットコム 19年 平成31年亥 いのしし 年版
Mac word 宛名印刷 はがき
Mac word 宛名印刷 はがき-Word はがき印刷関連:宛名印刷準備差し込み印刷で作成する「住所録」の作成ポイント(連名編) FAQID: 5294 更新年月日: 13年11月18日 1802Word(ワード)で年賀状や挨拶状など、はがきを印刷する方法です。 「はがき宛名印刷ウィザード」を使えば簡単に設定することができます。 はがき印刷ウィザードの使い方 ツールのはがきと差込み印刷→はがき印刷を選択。 宛名面の作成を選択 はがき印刷宛名ウィザードの次へを
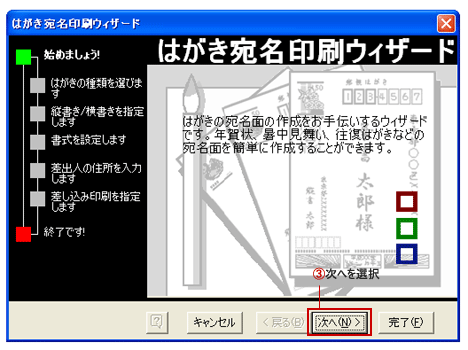


ワード はがき宛名印刷 Word ワードの使い方
はがき宛名面印刷タブをクリックし(1)、表示中のはがきを印刷をクリックします(2)。 2 印刷 画面が表示されるので、 プリンタ名 で使用するプリンタを設定し、 部数 で必要数を設定して OK をクリックすると印刷が開始されます。差し込み文書 タブのはがき印刷→宛名面の作成を選択します。 「はがき宛名面印刷ウィザード」が開始されます。 次へボタンをクリックします。 「はがきの種類を選択してください」で「年賀/暑中見舞い」にチェックが入っているのを確認します。はがき宛名面作成ウィザードで「住所録を使用しない」指定 Wordを起動し、「 差し込み文書 」タブの「 作成 」グループ「 はがき印刷 」を押して「 宛名面の作成 」をクリック。 「 はがき宛名面作成ウィザード 」のガイダンスに従って必要事項を入力していきます。
Word 16 for Macにも、Word 19 for Macにも、はがきの宛名印刷ウィザード機能がサポートされない状況のなか、とりあえずブログにそれを実現するための手動の方法について書き留めようと思すべて印刷するには、はがき宛名面印刷タブまたは差し込み文書タブの中のコマンドを選択します。 はがき宛名面印刷タブを利用する はがき宛名面印刷タブを開きます。 印刷グループのすべて印刷をクリックします。Word(ワード)ではがき作成 Wordではがき(裏面)を作る方法です。 ぜひ、オリジナルのはがき作りに挑戦してみてください♪ 説明にはWord16を使用しています。
これではがき印刷の準備ができました。 26 作成された「文書2docx」を「年賀状印刷docx」の名前で保存します。これで、はがき印刷の内容を修正したり、繰り返し使用することができます。 (注2) ここで設定したはがき印刷の内容はWord自体に保存されます。0429 · はがき宛名印刷で作成したはがきの背景が表示されない場合の対処方法 Word 07 の場合は、 1 左上の Office ボタン から Word のオプション をクリックします。 2Word16 はがき印刷関連:トラブル 住所録のデータが はがき宛名面に正しく表示されない 作成した宛名面の印刷 作成した宛名面の印刷手順を動画にて紹介します。(再生時間:1分2秒) ※画面は Word 13 ですが、Word 16 も同じ操作手順になります。 1
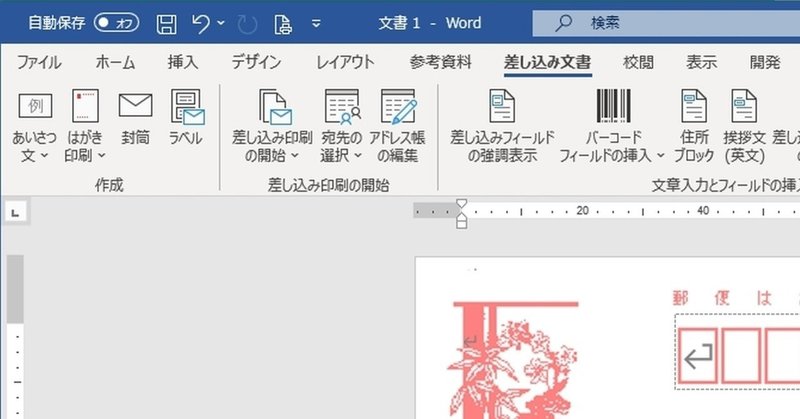


Wordで年賀状の宛名印刷を Kyan Note



ビジネスお役立ち情報 パソコンhowto Wordで文書作成 ステップアップ講座 住所録からラベルや葉書の宛名一括印刷 株式会社大塚商会 お客様マイページ
Word 16では、はがき宛名面印刷ウィザードを利用して作成した年賀状やはがきの宛名面に項目を追加したり、項目の大きさを変更したりできます。 ここでは、以下のレイアウト変更を行い、ファイルを保存する方法を案内します。 不要な項目の削除「はがき宛名面印刷ウィザード」が表示されます。 「次へ」ボタンをクリックします。 「はがきの種類を選択してください」と表示されます。 使用するはがきの種類をクリックします。 ここでは例として、「年賀 / 暑中見舞い」をクリックします。テンプレートダイアログの中の「はがき」のタブの中にある「はがき宛名印刷 ウィザード」をクリックして選択して頂いてから「OK」ボタンをクリックして下さい。 はがき宛名印刷 ウィザードが開始されます。 「次へ」ボタンをクリックして下さい。 まずはがきの種類を選択します。 「年賀/暑中見舞い」「普通はがき」「エコーはがき」「往復はがき」から選択



年賀状の宛名印刷 ワープロ編 ワード Word とエクセル Excel で年賀状の住所録作成 宛名を印刷 年賀状 暑中見舞いドットコム 19年 平成31年亥 いのしし 年版


Word と Excel で宛名を印刷 その1 Office16 Windows10の価格を最安値で購入通販サイト
はがき宛名印刷 ツール バーの 印刷 をクリックし、表示中のはがきを印刷 をクリックします。 印刷を実行します。 印刷 ダイアログ ボックスの設定を確認し、OK をクリックして実際に印刷を行い0708 · Word の 『はがき宛名面印刷ウィザード』 を使うことで、 「年賀状」 や 「暑中見舞い」 はもちろん、左のほうにある 『はがき印刷』 をクリック 『宛名面の作成」 をクリック;


宛名印刷問題 ワード エクセル 年賀状ソフト 宛名ソフト 差込印刷 総合問題 あみちゃんのひとりごと パソコン教室 アミティエ 東大阪市 東成区 生野区 社会福祉 求人情報 楽天ブログ



年賀状の宛名印刷 ワープロ編 ワード Word とエクセル Excel で年賀状の住所録作成 宛名を印刷 年賀状 暑中見舞いドットコム 19年 平成31年亥 いのしし 年版
1 差し込み文書タブをクリックします。 2 はがき印刷をクリックします。 3 宛名面の作成をクリックします。 差し込み文書タブ、はがき印刷、宛名面の作成が赤枠で囲まれている はがき宛名面印刷ウィザードが開きます。 次へをクリックして必要事項を入力していきます。差し込み文書 タブ、はがき印刷、宛名面の作成 をクリックして、はがき宛名面印刷ウィザード が起動すれば問題解決です。差し込み文書タブの 作成グループにある はがき印刷→ 宛名面の作成を実行します。


年賀状 案内状で活躍 Wordでハガキ宛名印刷 差し込み印刷 Word10 07 03 02対応 書籍案内 技術評論社


往復はがき宛名印刷 ワードファイルにエクセルデータを差し込み テンプレート無料ダウンロード
Excel の住所録データベースと Word の差し込み文書機能を使用すれば簡単にハガキの宛名を印刷することができます。 手順を解説しますのでお試しください。 手順1 Excel の住所録データベースを作成します。 データ項目として以下の項目を用意します。宛名印刷・年賀状ソフト 筆まめ無料体験版はこちら ※OS:Windows 7、Officeのバージョン: Microsoft Excel 10、Microsoft Word 10 を使用した場合の操作。 年賀状の宛名印刷の手順 その① Wordの「はがき印刷ウィザード」を起動させるWord 00での操作メニュー 用紙サイズと余白サイズを設定する はがきデータを使って文面を作成する はがきに文字を入力する はがきの文面を印刷する 宛名面を作成する 宛名面を印刷する 「各ソフトのバージョンごとの操作法」に戻る サポートページ トップに戻る
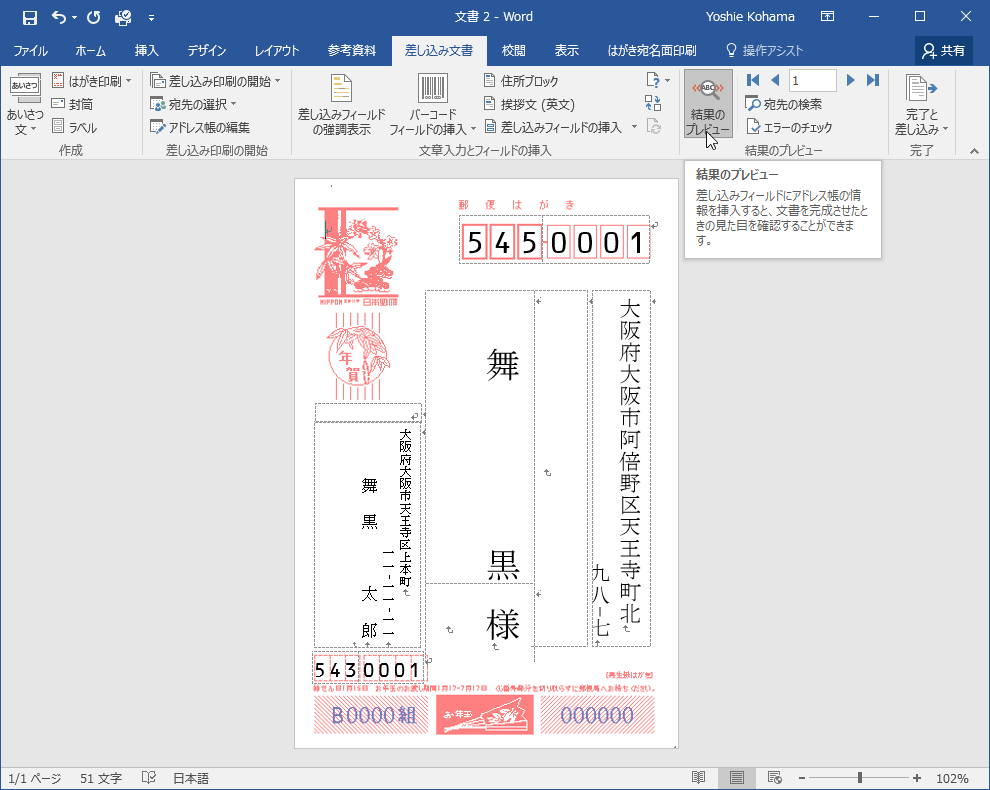


Word 16 はがきの宛名印刷フィールドを挿入するには
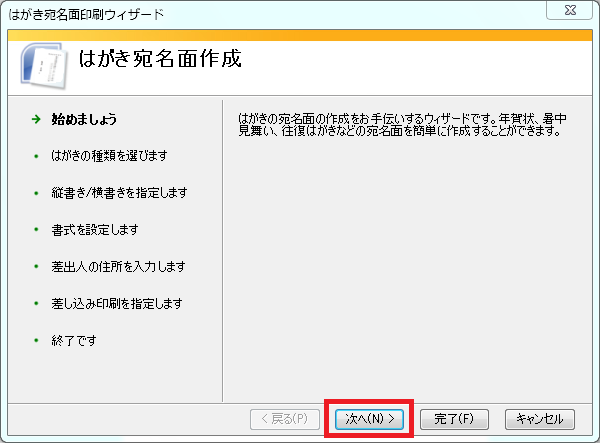


年賀状 ワードで宛名印刷にチャレンジ 差し込み文書 パソコン便利帳 ヤマダパソコンスクール
0429 · はがき宛名印刷が出来ない。オプションを見たら有効になってないし有効にする手段もわからない。 **モデレーター注** タイトルを編集させていただきました。 変更前タイトル wordWord ≫トラブル Word1016:はがき宛名印刷が起動しない場合の回避法 「差し込み印刷」タブ-「はがき印刷」をクリックしても何も起こらない(はがき宛名面印刷ウィザード・はがき文面印刷ウィザードが起動しない)場合は次の回避法を順に試してみてください。 回避法(1) Wordを起動し「ファイル」タブ-「オプション」をクリック 「アドイン」をクリックこのブログは LibreOffice Writer と Calc ではがきの宛名書きをする方法について書きました。 私は MS Office をずっと使ってきたので、データベース Access を住所録管理や備忘録(日記&こづかい帳)に使ってきました。 従って年賀状などの宛先印刷も住所録管理で行ってきました。
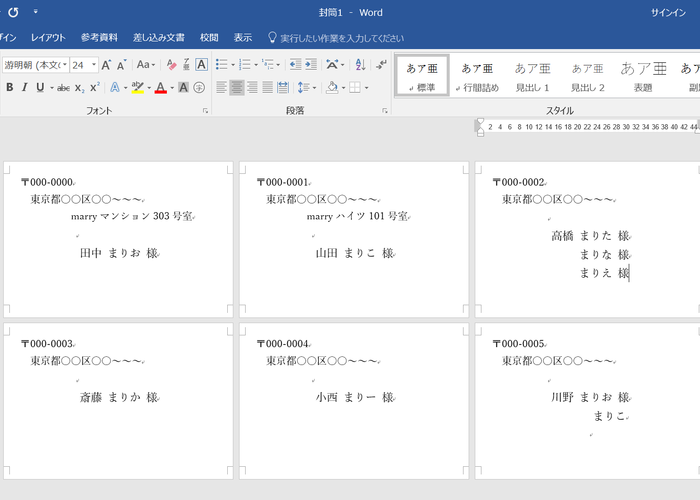


10分でできる簡単に招待状の宛名印刷をする方法 Marry マリー
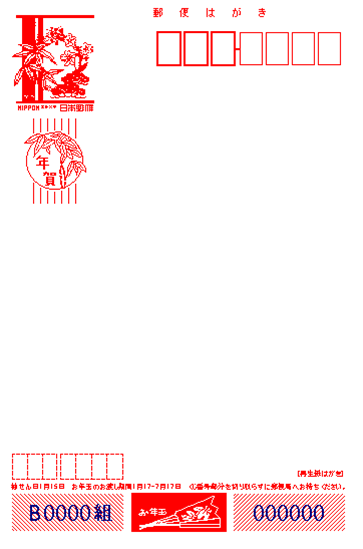


Word 19 For Mac はがきの宛名印刷テンプレートを作成するには



年賀状 差し込み印刷その3 Mac阪word11ではがき宛名印刷 縦書き 横書き Youtube



年賀状の宛名印刷 ワープロ編 ワード Word とエクセル Excel で年賀状の住所録作成 宛名を印刷 年賀状 暑中見舞いドットコム 19年 平成31年亥 いのしし 年版



年賀状の宛名印刷をワードで 連名でも文字数に関わらず連続印刷 ホペイロブログ
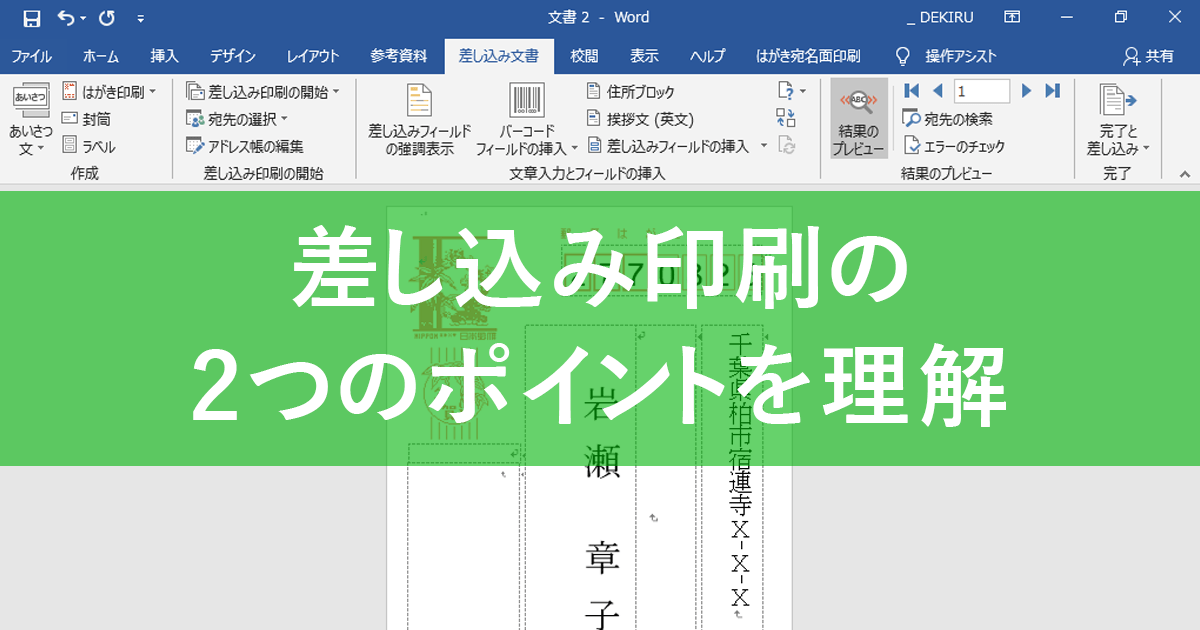


エクセル時短 忘れたころに必要になる 差し込み印刷 2つのポイントを押さえれば慌てない できるネット
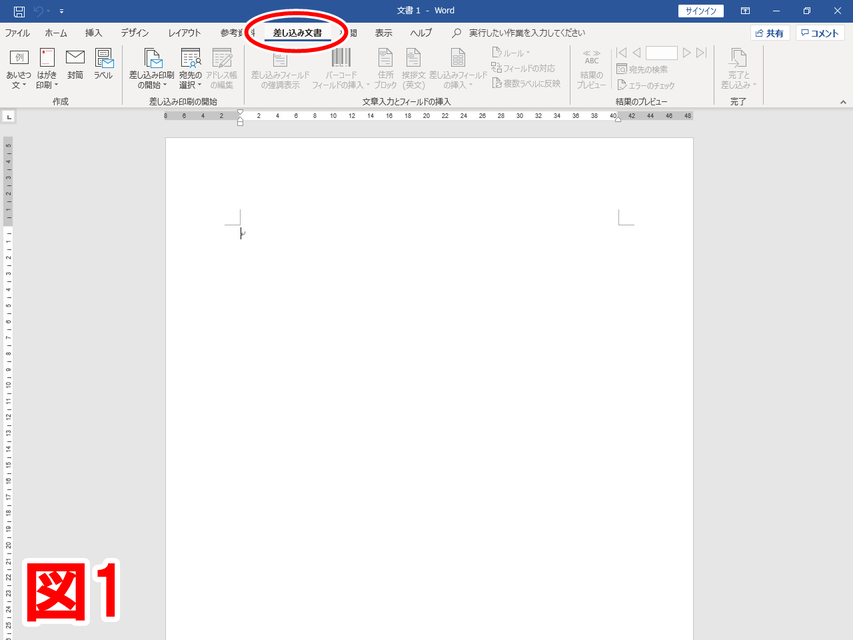


ワードのはがき宛名印刷 パソコン エクセルのストレス解決


年賀状の宛名印刷を行う Word ワード 13基本講座
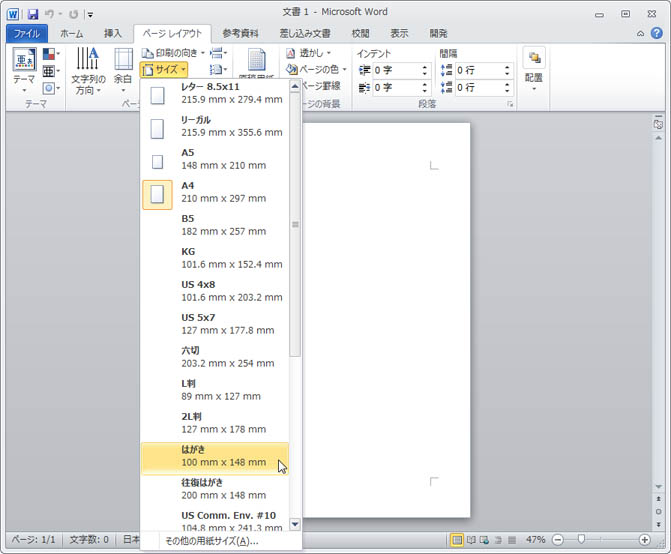


Word 10でのはがきの作成方法
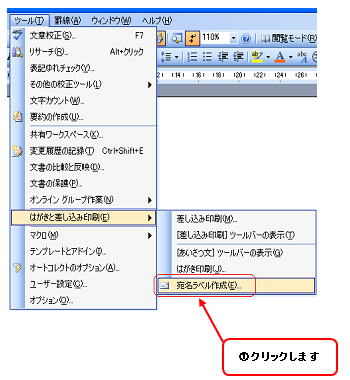


Wordの使い方 封筒に宛名を印刷する方法
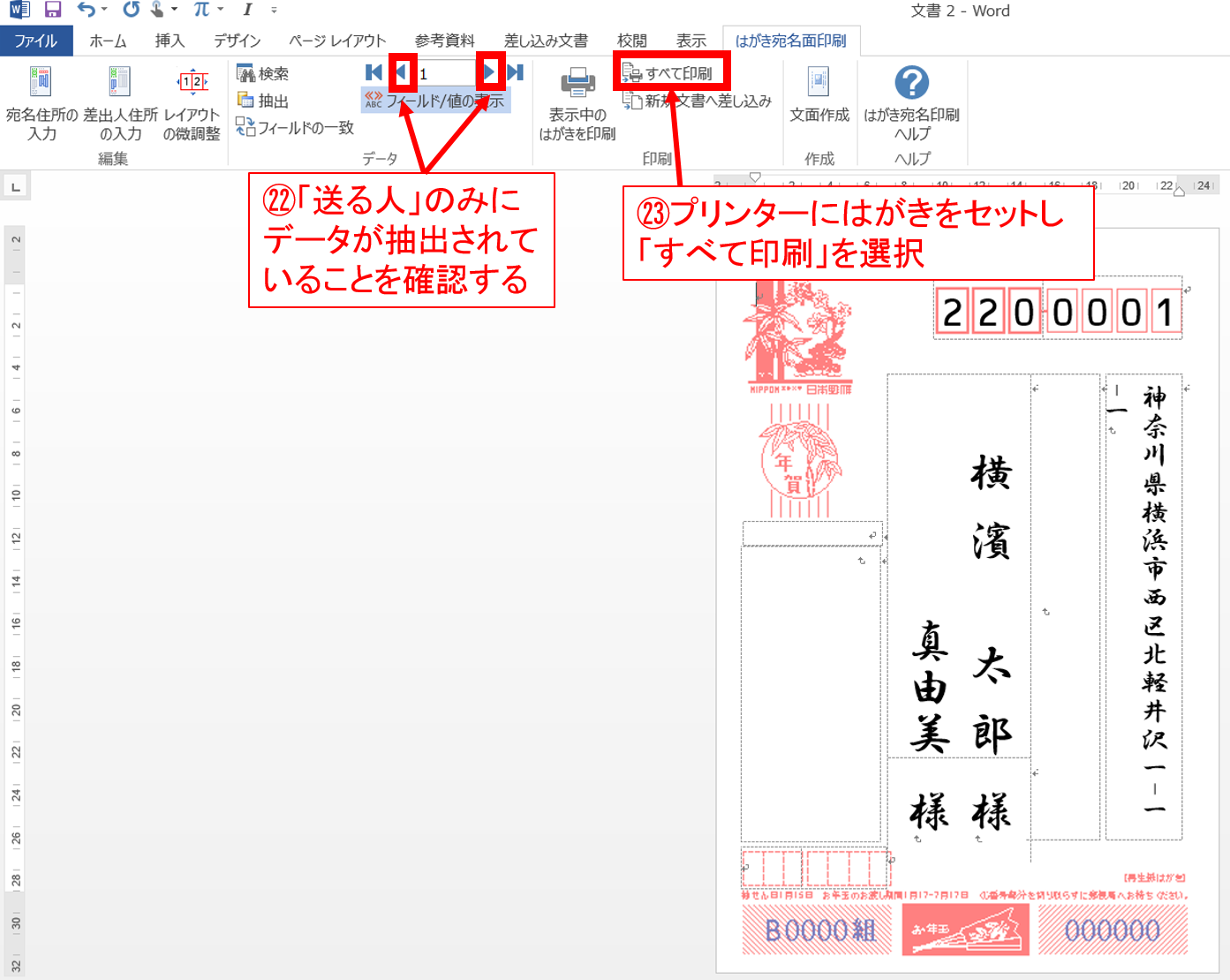


Wordとexcelだけで年賀状は作れる 簡単に年賀状を作る方法 3 宛名面の設定と印刷
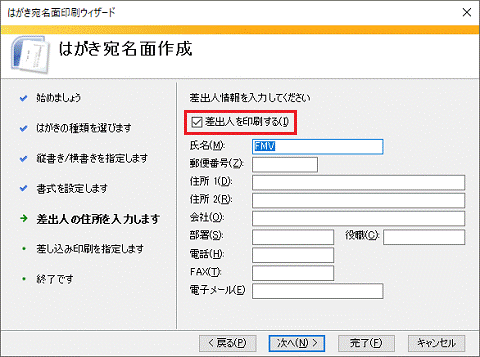


富士通q A Word 19 はがき宛名面印刷ウィザード を使用して はがきの宛名面を作成する方法を教えてください Fmvサポート 富士通パソコン


Wordで宛名作成 2 7 はがき宛名面印刷ウィザード Office365 初心者でも簡単 ワードで年賀状
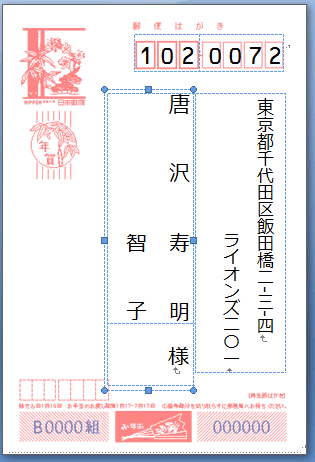


Word07 はがき宛名印刷ウィザード 連名の追加 パソってますか 楽天ブログ



年賀状の宛名印刷 ワープロ編 ワード Word とエクセル Excel で年賀状の住所録作成 宛名を印刷 年賀状 暑中見舞いドットコム 19年 平成31年亥 いのしし 年版



Wordで暑中見舞い作成 宛名が連名だとずれるとか印刷を連続でするとか ホペイロブログ



はがき宛名印刷 ウィザード 文書の作成 Word入門



はがきの宛名印刷をするための設定方法 作成のポイント Windowsパソコン初心者ナビ
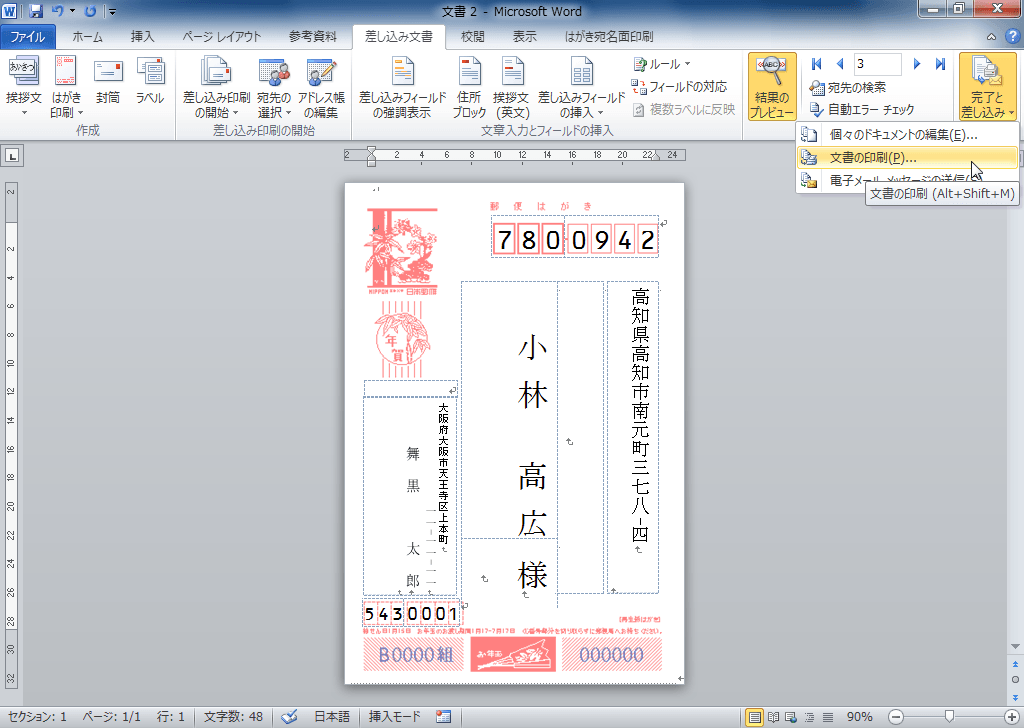


Word 10 はがきの宛名印刷 印刷したい宛名を指定するには
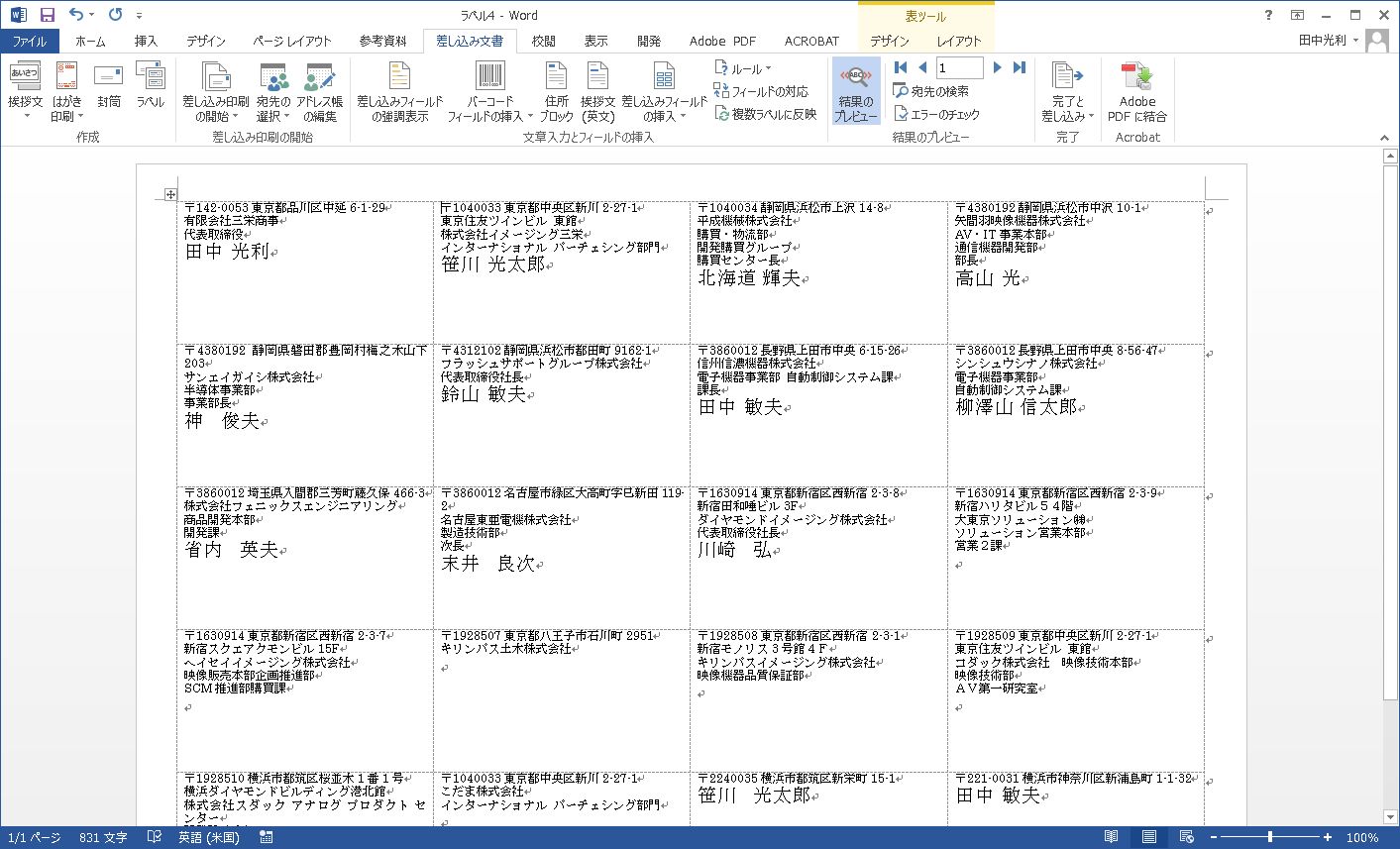


アーカイブ タグ Blog
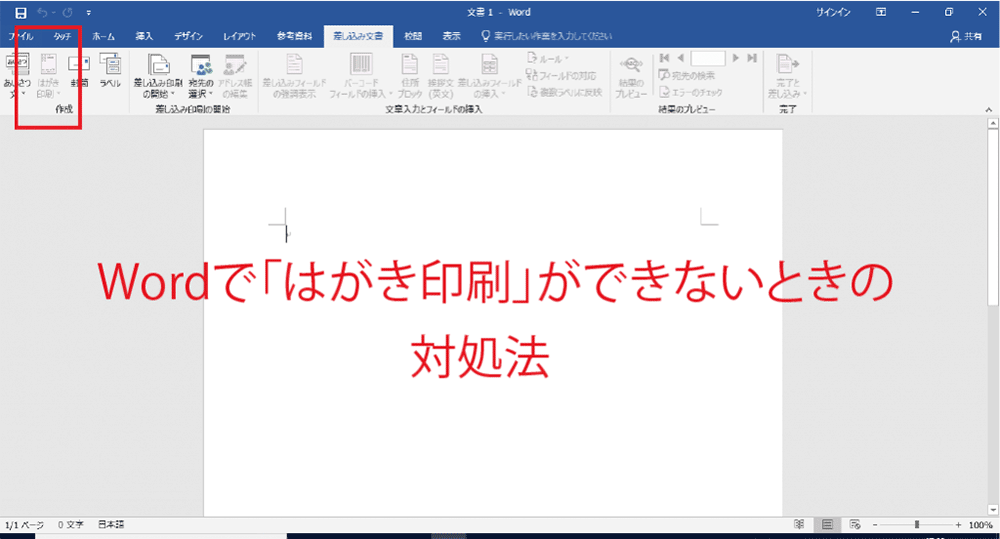


Word 16で はがき印刷 がグレーアウトして選択できない 使えない時の解決方法 パソコン インターネットの設定トラブル出張解決 データ復旧 Itサポートなら株式会社とげおネット
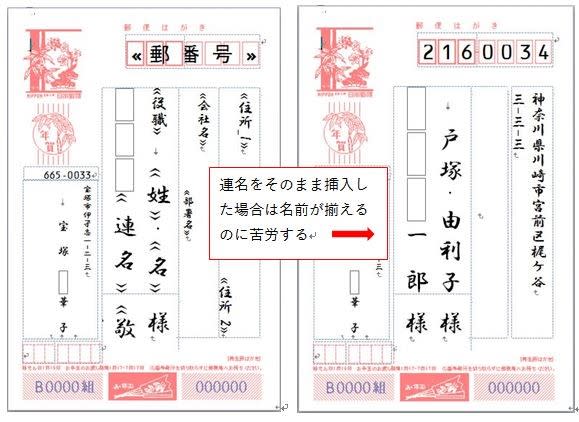


はがき宛名印刷で連名を揃える Wanabeさんの日記
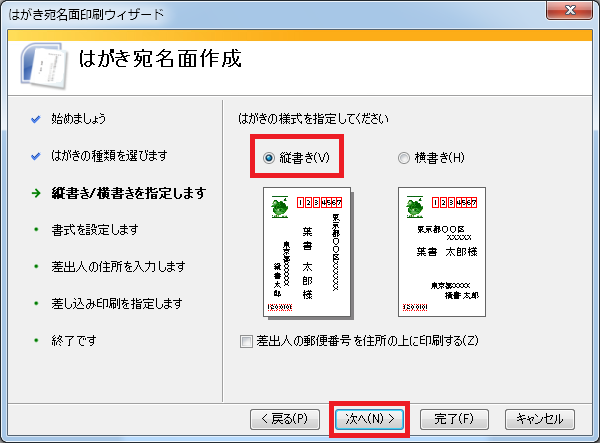


年賀状 ワードで宛名印刷にチャレンジ 差し込み文書 パソコン便利帳 ヤマダパソコンスクール


やさしい講座 第12回 Wordではがきの宛名印刷をする
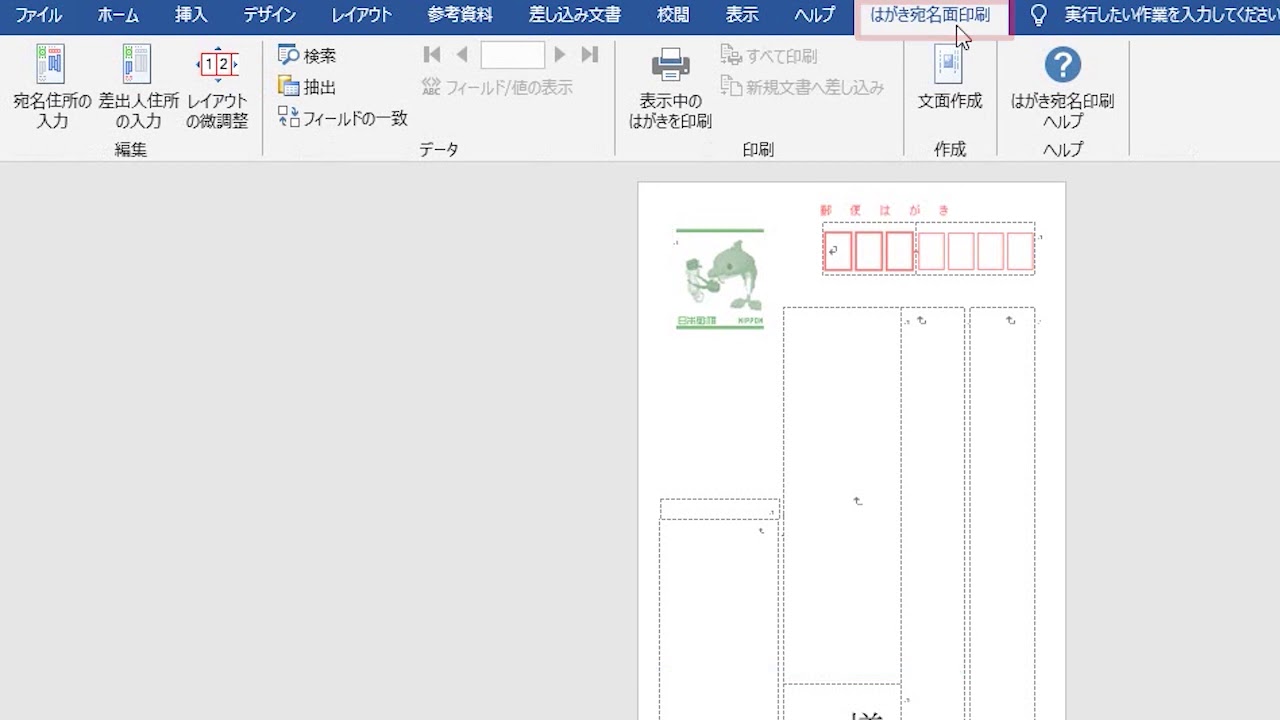


はがきのあて名面を作成して印刷しよう Word 19 Youtube


はがき宛名印刷 ワードファイルにエクセルデータを差し込み テンプレート無料ダウンロード
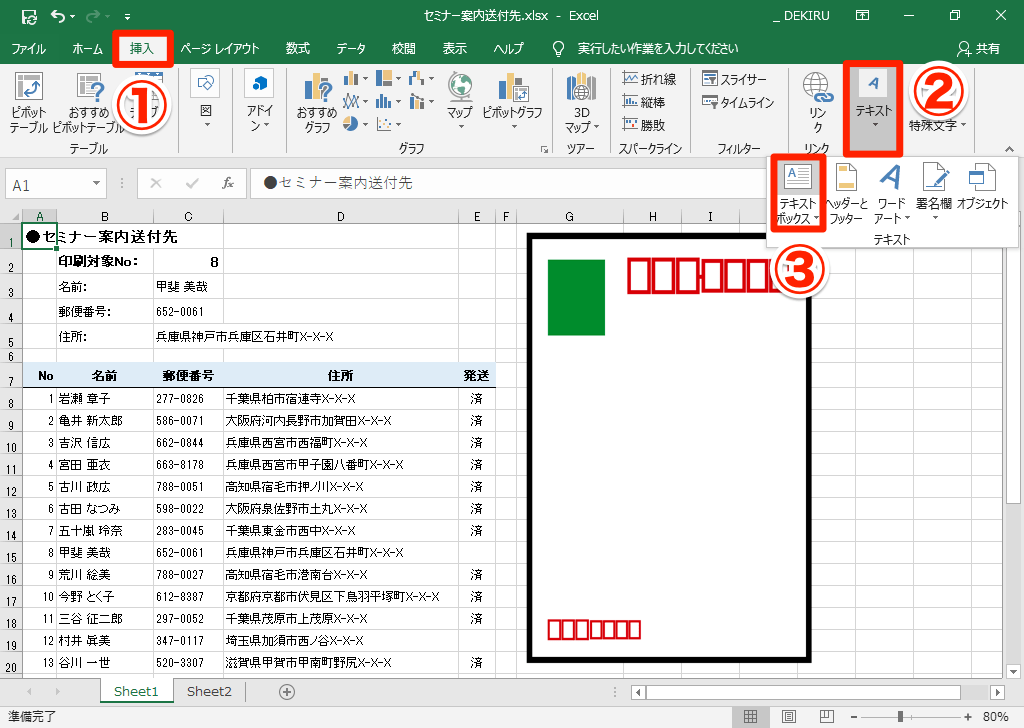


エクセル時短 数件の宛名印刷に便利 セルのデータをテキストボックスに表示するワザ できるネット
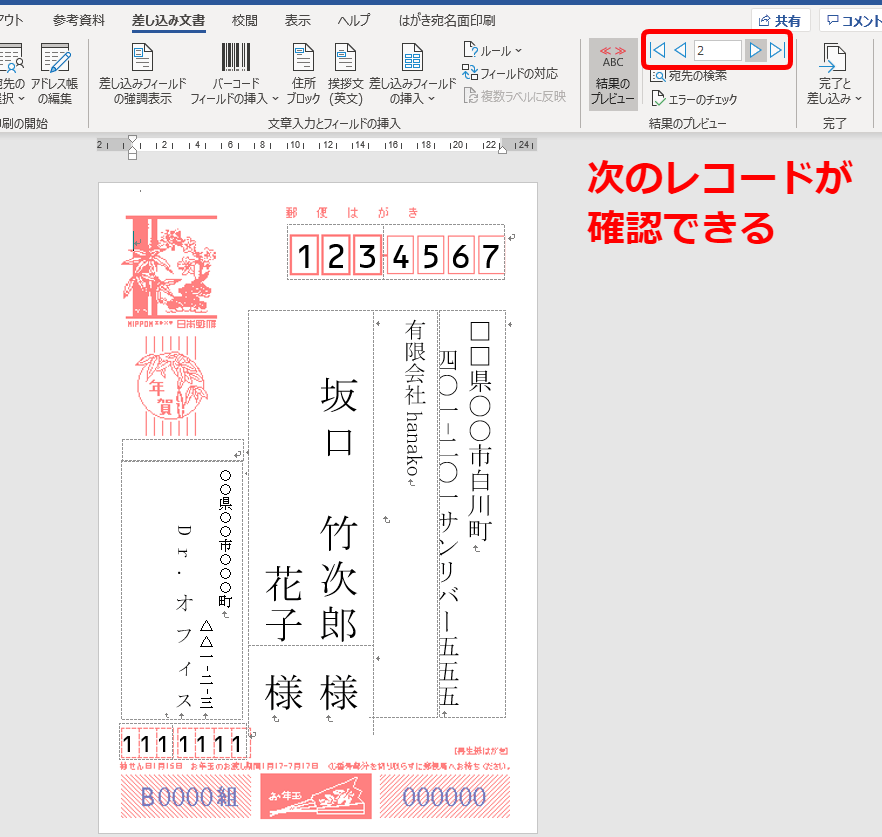


ワード 差し込み印刷ではがきの宛名を印刷する方法



はがきの宛名印刷はワードで簡単に 住所録の作り方やコツをご紹介 子育てママの情報
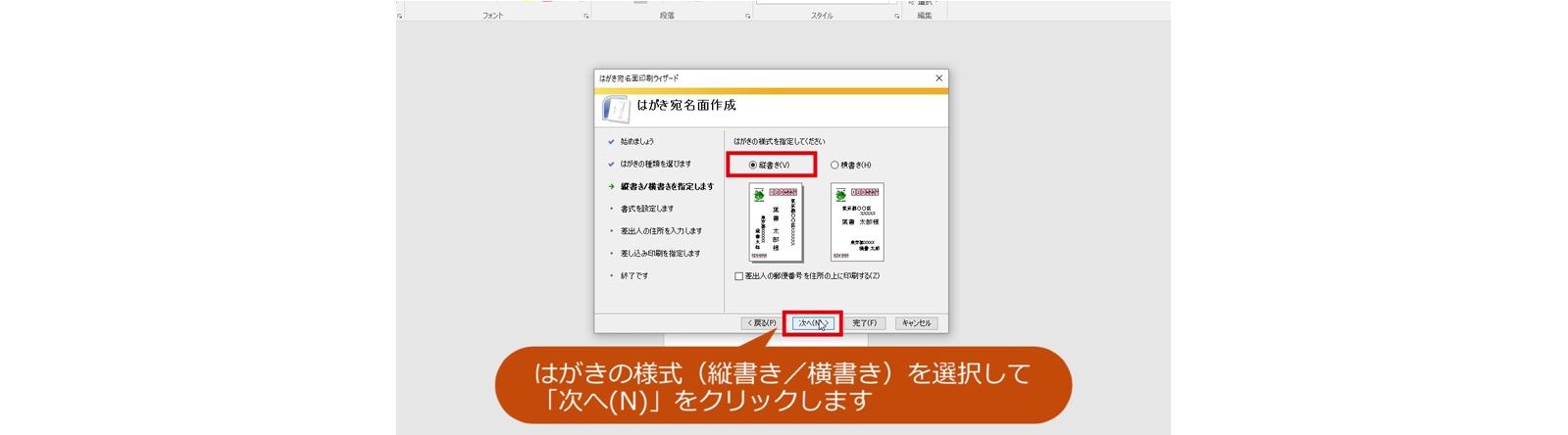


カンタン宛名面印刷 年賀状 特集 楽しもう Office
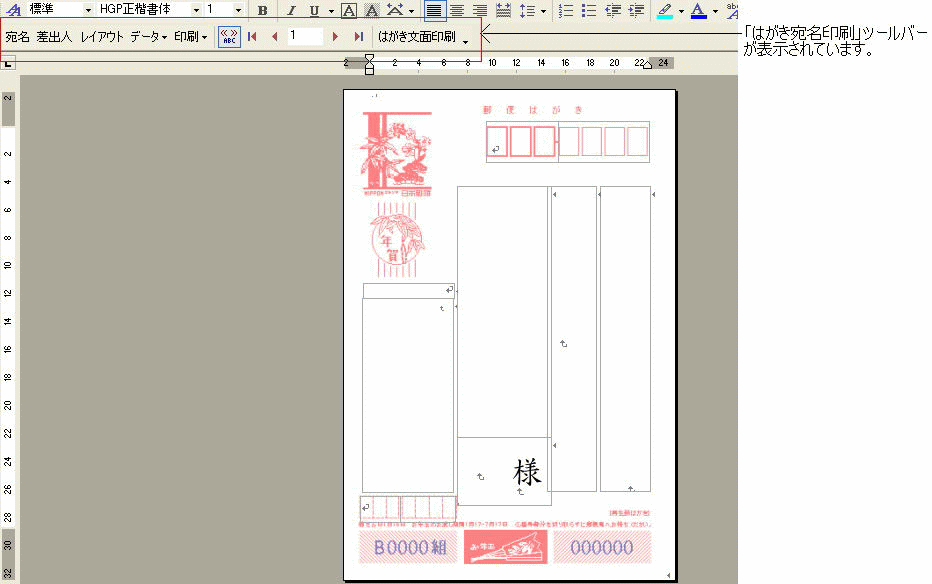


葉書の印刷 はがき宛名印刷ウィザード Word 03 初心者のためのoffice講座


Wordで年賀状の作成 ワードで年賀状の宛名印刷 文字列調整
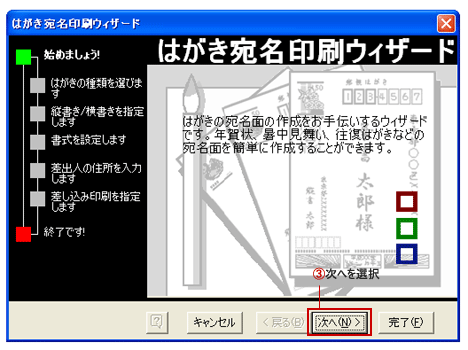


ワード はがき宛名印刷 Word ワードの使い方



宛名面の作成 Word 2 パソコン講師の雑記録
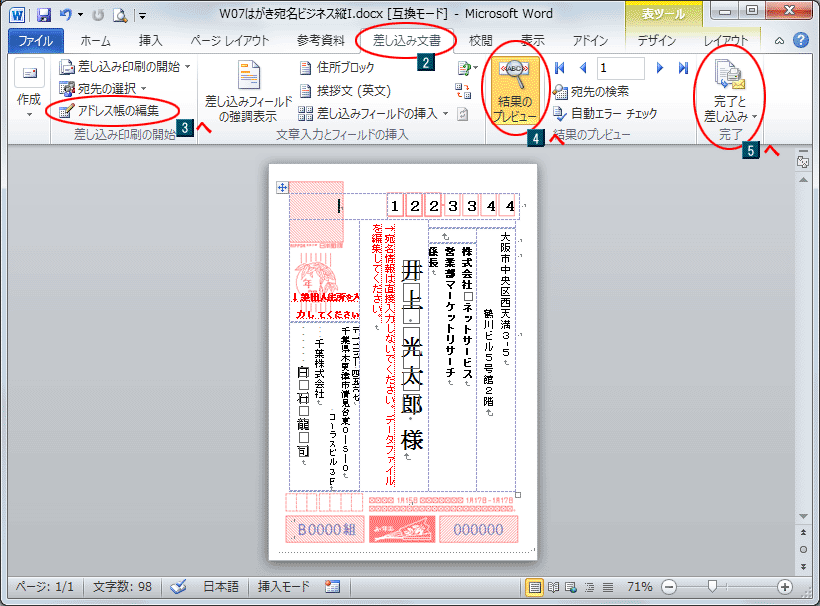


無料 年賀はがき宛名印刷テンプレートの使い方 年賀状プリント決定版 21
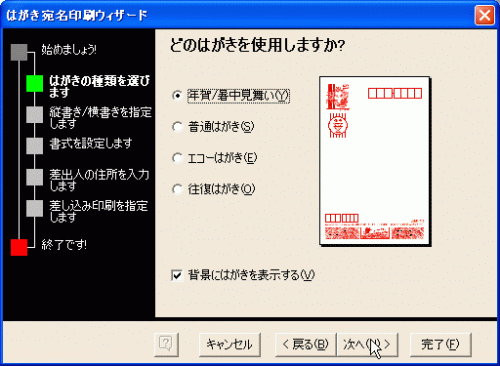


Wordで年賀状の宛名印刷に困った時には 1 5 Enterprisezine エンタープライズジン
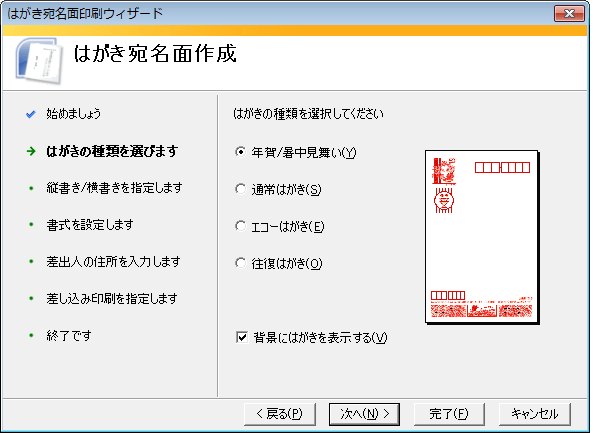


はがき宛名印刷で宛名面を作成する Office ヘルプの森



ハガキの背景が消えてしまったときは 日経クロステック Xtech



はがき宛名印刷で連名を設定 その2 Wordで設定編 Word ワード
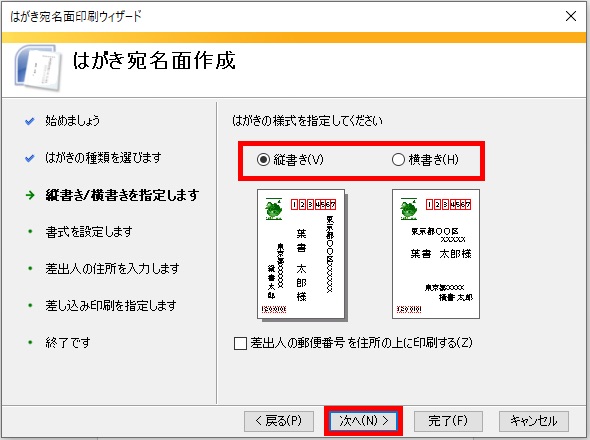


Wordとexcel初心者でもできる 自宅で簡単に年賀状の宛名印刷ができる方法をご紹介
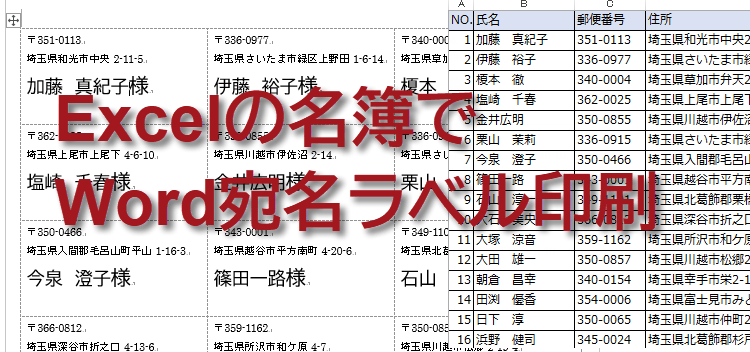


Excelをwordに転送して 差し込み印刷 宛名ラベル印刷
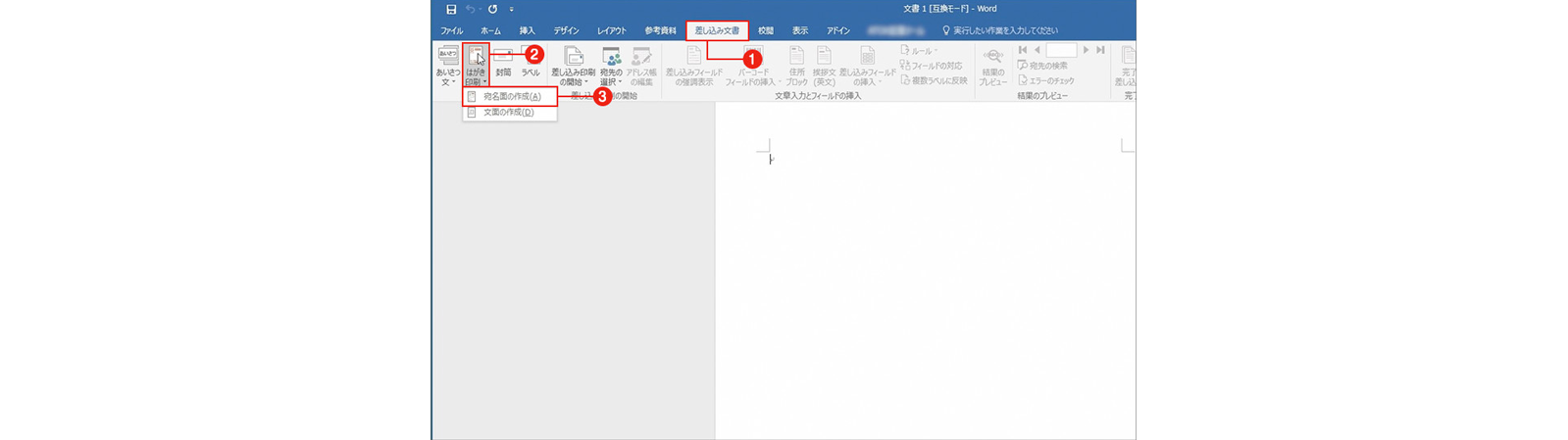


カンタン宛名面印刷 年賀状 特集 楽しもう Office



ヤフオク 年賀状 案内状で活躍 Wordでハガキ宛名印刷 差



Wordとexcel初心者でもできる 自宅で簡単に年賀状の宛名印刷ができる方法をご紹介



Word ワード 07 はがき宛名印刷の個別対応と印刷
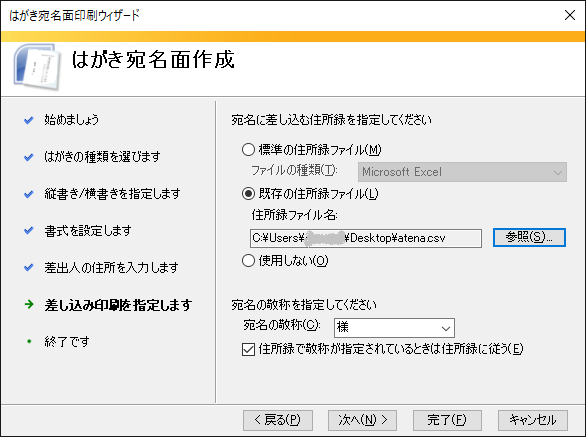


Csvを使用してwordで宛名印刷 Zekiom Net
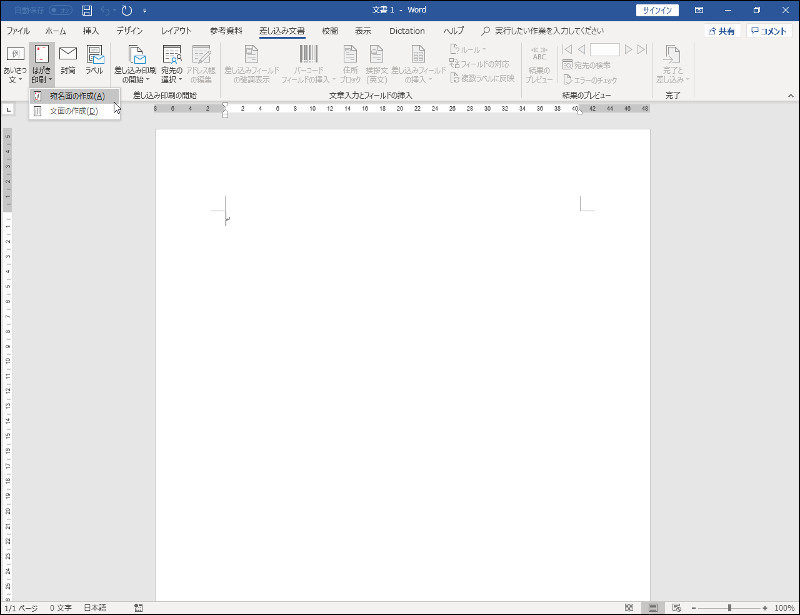


はがき印刷 が使用できない Word16 パソコンのツボ 別館 Office の Tip



年賀状の宛名を行書体で印字する 日経クロステック Xtech
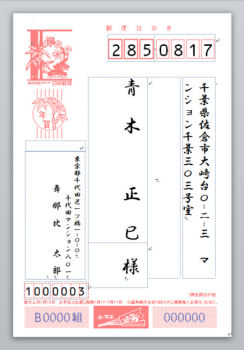


Wordはなぜ思い通りにならないのか 18 Excelデータを利用した宛名印刷 Tech
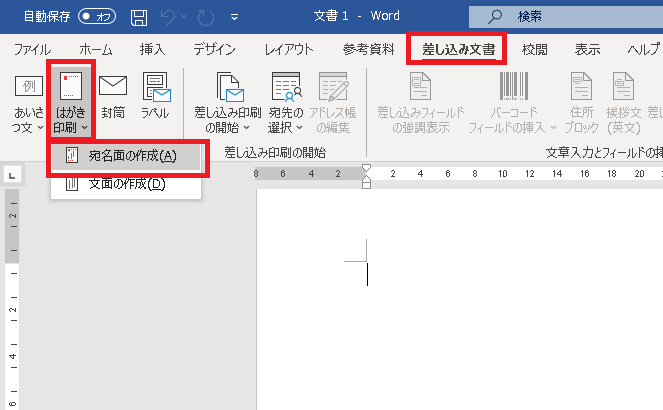


年賀状 ワードで宛名印刷にチャレンジ 差し込み文書 パソコン便利帳 ヤマダパソコンスクール


簡単図解 年賀状の宛名をエクセルとwordで作成する方法は 年賀状印刷ナビ19



はがき宛名印刷 完全ガイド Wordの年賀状宛名印刷にexcel住所録を活用
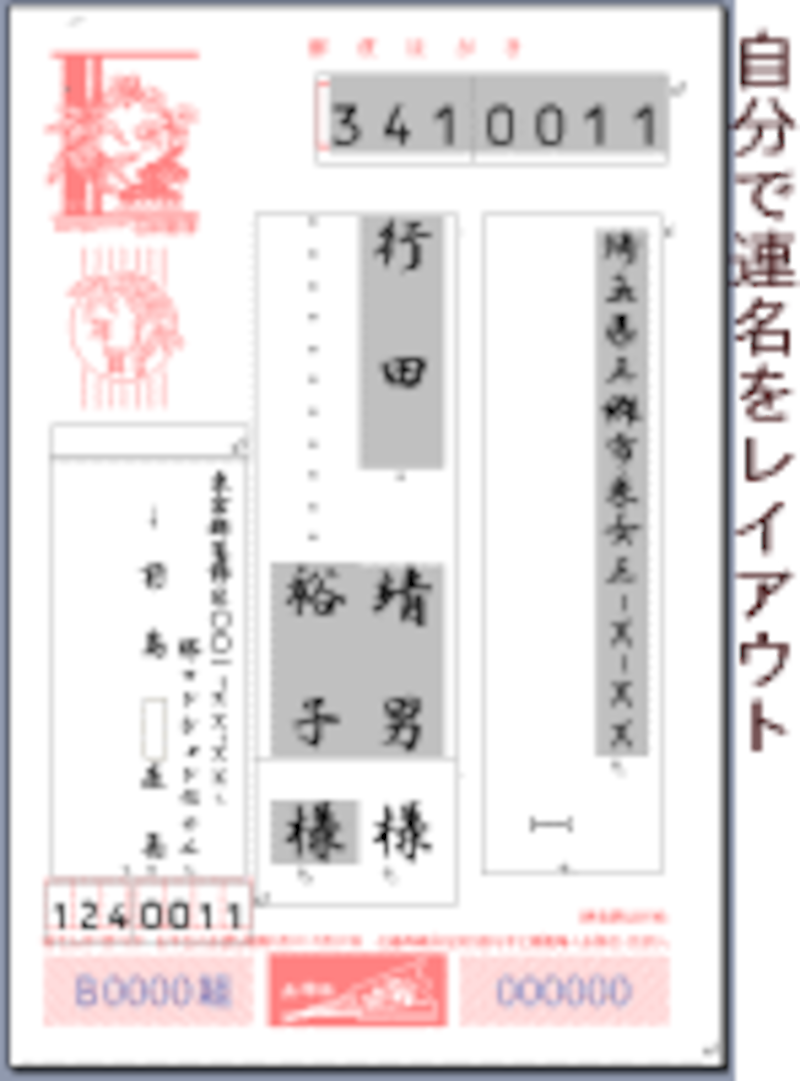


年賀状 Wordで差し込み印刷 連名の表示 パソコンソフト All About
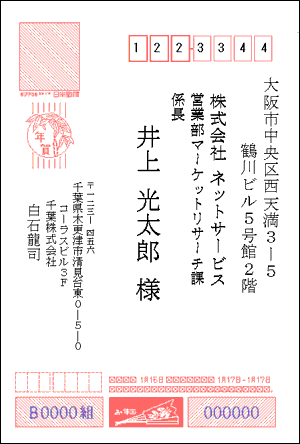


無料 年賀はがき宛名印刷テンプレート 年賀状プリント決定版 21



Wordでカンタン 年賀状印刷 宛名面印刷編 Cottala Becco



Excelとwordで葉書 年賀状に宛名印刷方法 差込印刷機能は簡単便利 便利なデジタル生活



簡単 エクセルとワードを使って宛名ラベルを作成 印刷する方法 プリンターインクカートリッジ 激安通販ならインクのチップス本店



Wordはなぜ思い通りにならないのか 18 Excelデータを利用した宛名印刷 Tech
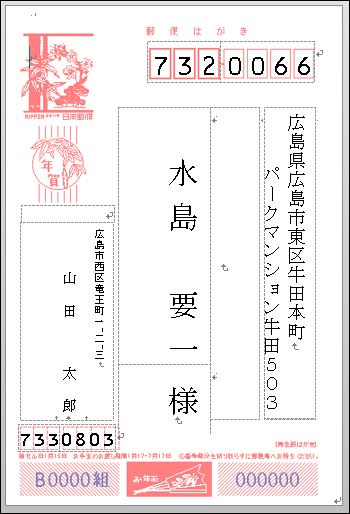


Word で 年賀状宛名面 連名 の作成 パソコンじいちゃん
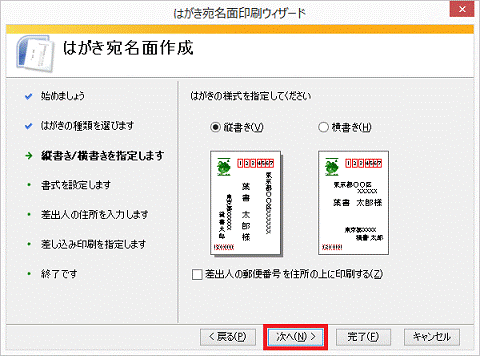


富士通q A Word 16 はがき宛名面印刷ウィザード を使用して はがきの宛名面を作成する方法を教えてください Fmvサポート 富士通パソコン


Faq番号 Microsoft Word Xp 03 Outlook のアドレス帳を使ってはがきの宛名面を印刷する方法 Faq Search エプソンダイレクト


年賀状の宛名印刷を行う Word ワード 13基本講座



年賀状宛先自動入力をmicrosoft Excel Word For Macで無料で作る Qiita


Word差し込み印刷 縦書き住所の数字が 横向き になる 汗 個人事業主になった鍼灸師のひとりごと



Word ではがきを印刷する方法


Wordで宛名作成 2 7 はがき宛名面印刷ウィザード Office365 初心者でも簡単 ワードで年賀状



はがき宛名印刷 完全ガイド Wordの年賀状宛名印刷にexcel住所録を活用



はがき宛名印刷の試し印刷と 郵便番号のズレを微調整 Word ワード
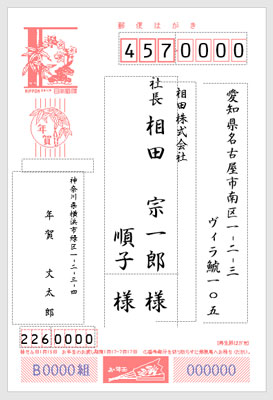


Microsoft Word Excel標準の住所録とハガキ宛名面を作成 Tschoolbank 作 るバンク
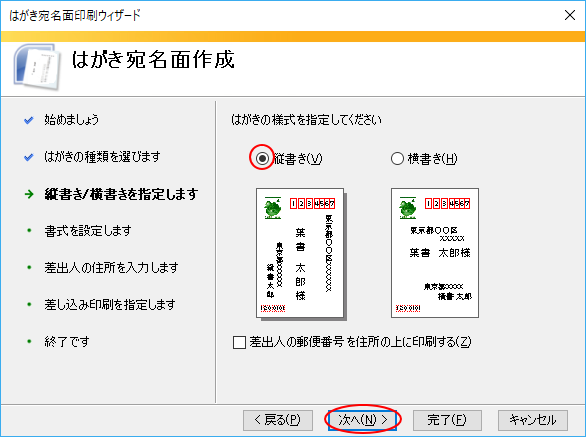


はがき宛名面印刷ウィザードを使って宛名作成 Excelの住所録から Word 19 初心者のためのoffice講座
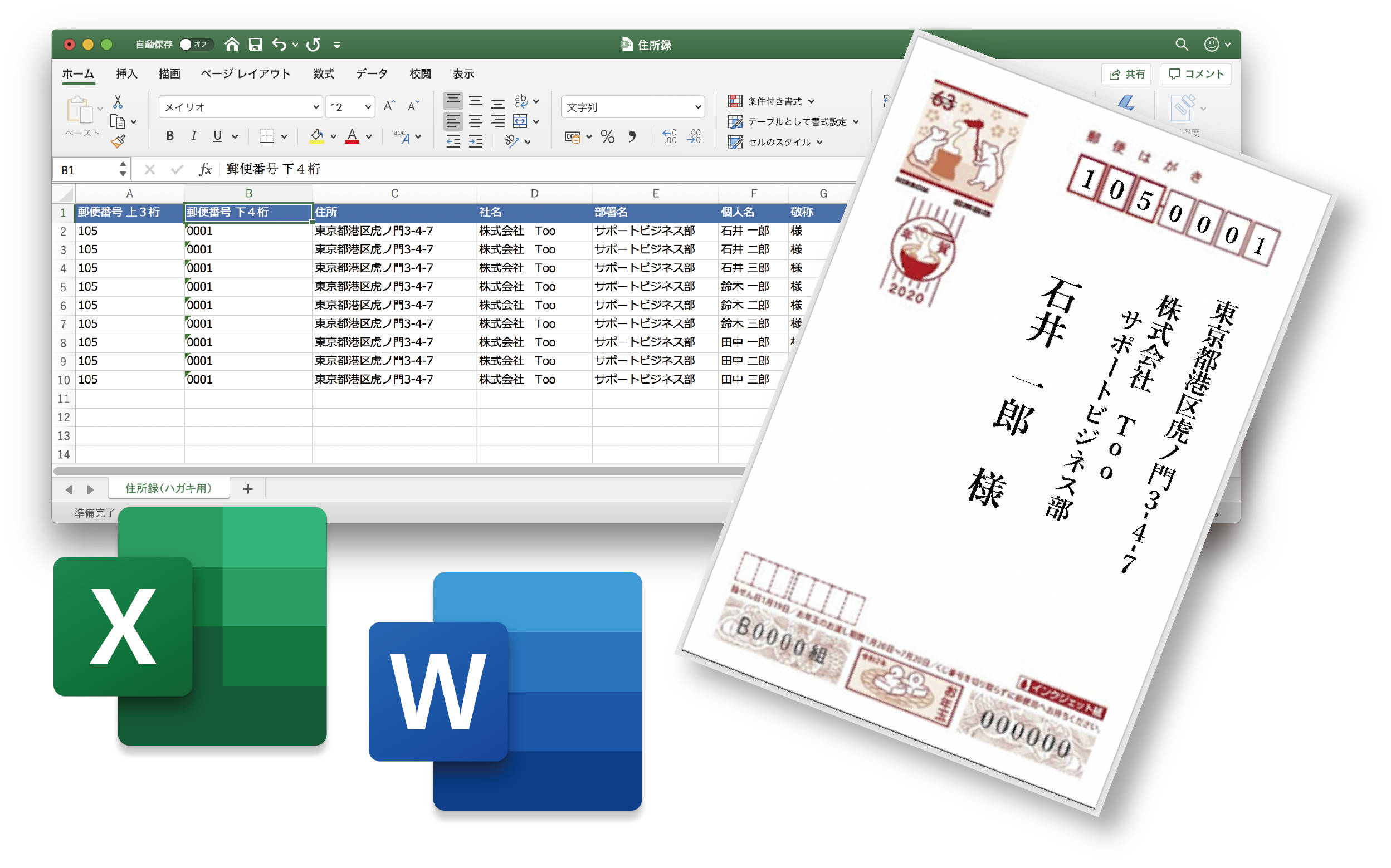


Excel の住所録で はがき に宛名を印刷するには Too クリエイターズfaq 株式会社too
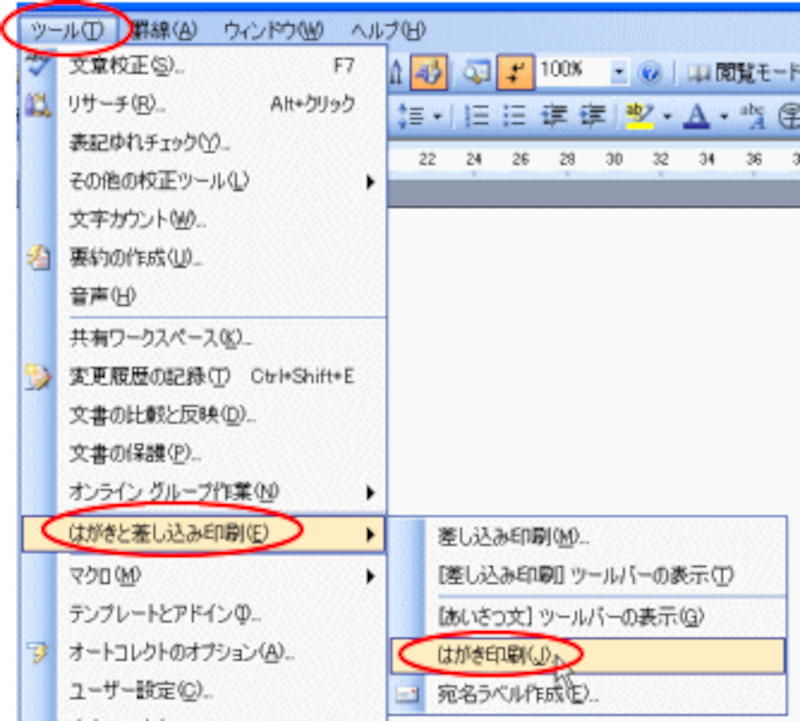


年賀状 Wordで差し込み印刷 連名の表示 パソコンソフト All About
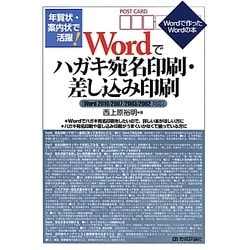


ヨドバシ Com 年賀状 案内状で活躍 Wordでハガキ宛名印刷 差し込み印刷 Word10 07 03 02対応 Wordで作った Wordの本 単行本 通販 全品無料配達


Wordとexcelを使って年賀状の宛名印刷をしてみよう 2回目 株式会社フォークリエイト



Word差し込み印刷まとめ あいさつ文 はがき印刷 封筒 ラベルの作成方法 どこでもパソコン教室 四日市



年賀状の宛名印刷 ワープロ編 ワード Word とエクセル Excel で年賀状の住所録作成 宛名を印刷 年賀状 暑中見舞いドットコム 19年 平成31年亥 いのしし 年版
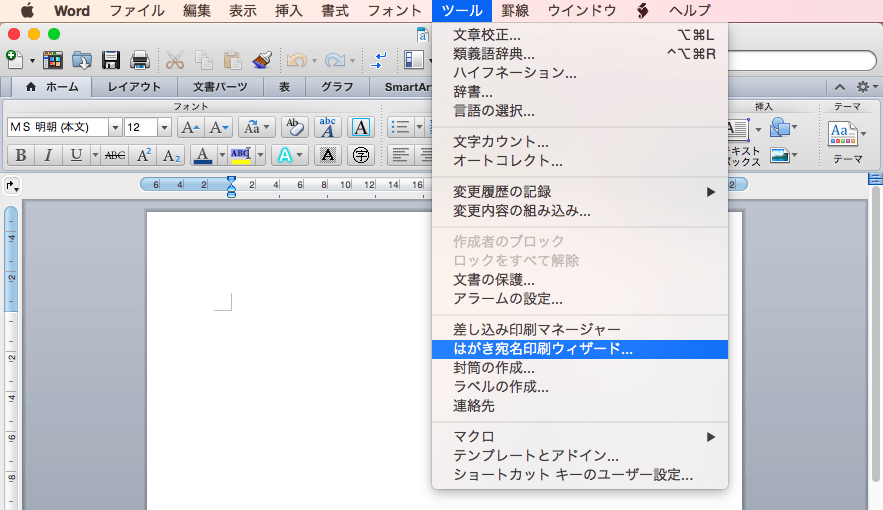


Word 11 はがきの宛名印刷 はがき宛名印刷ウィザードを利用するには


パソコン三昧 やさしい講座 第回 Word 10で はがき宛名印刷をする
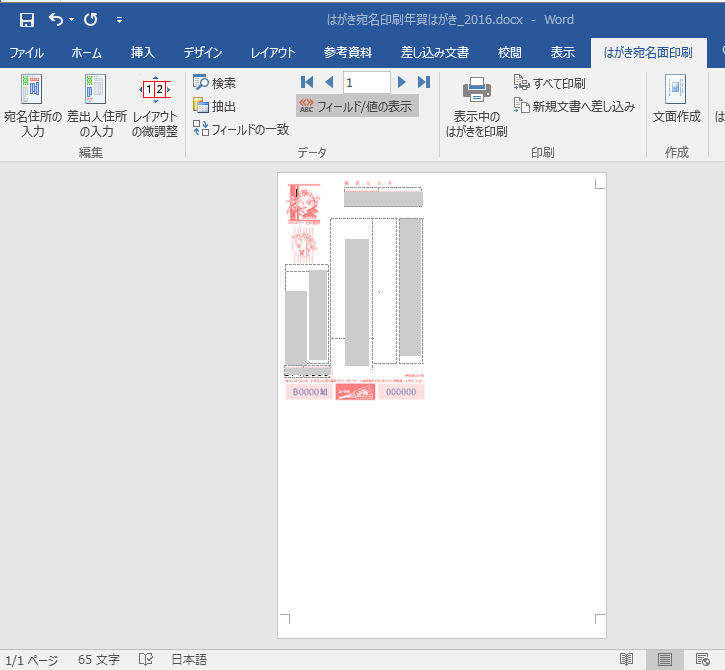


Wordとexcelを使った年賀状の印刷の仕方 エンジニアの何でもメモ帳
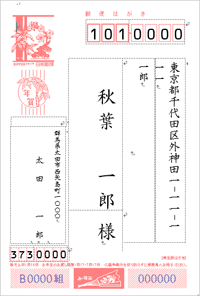


Nec Lavie公式サイト サービス サポート Q A Q A番号
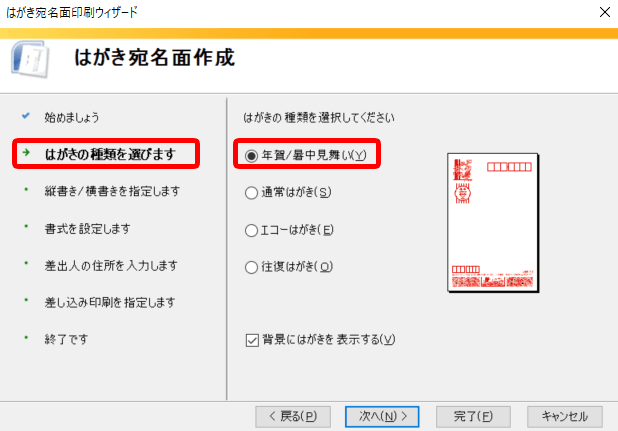


ワード 差し込み印刷ではがきの宛名を印刷する方法



ビジネスお役立ち情報 パソコンhowto Wordで文書作成 ステップアップ講座 住所録からラベルや葉書の宛名一括印刷 株式会社大塚商会 お客様マイページ



ワードのはがき宛名印刷 パソコン エクセルのストレス解決


Wordとexcelを使い 差し込み印刷 はがき宛名面作成 で年賀状の宛名面を作る シナモンのご意見無用 Iphone パソコンとか カメラとか Word Excel



はがきの宛名印刷 それmicrosoft Wordなら簡単にできる 年賀状 暑中見舞い対応 Itblo9



Wordでハガキ宛名の連名位置が合わない Wordのはがき宛名印刷ウィザ Word ワード 教えて Goo


Wordとexcelを使って年賀状の宛名印刷をしてみよう 2回目 株式会社フォークリエイト



Wordで簡単に宛名ラベルを作成する方法 ステップ バイ ステップ で詳しく解説 P I Y 通信



0 件のコメント:
コメントを投稿